Editar los menús del sitio web
El tema para WordPress de Mybooking consta de un menú para la navegación principal, aunque puedes crear otros menús sin asignar para insertarlos mediante widgets o bloques en otras ubicaciones.
Para entrar en el editor de menús: Apariencia > Menús
- Modificar el menu
- Borrar un elemento
- Cambiar un elemento
- Añadir un elemento
- Enlaces personalizados
- Crear un nuevo menú
Modificar el menú
Las instalaciones de WordPress basadas en plantillas de Mybooking cuentan con un menú de navegación básico que puedes modificar añadiendo nuevos ítems o editando los existentes.
Entra en el editor de menús y una vez allí haz clic en en el desplegable para ver los menús existentes. Escoge Menú Principal y haz clic en Seleccionar para poder editarlo:
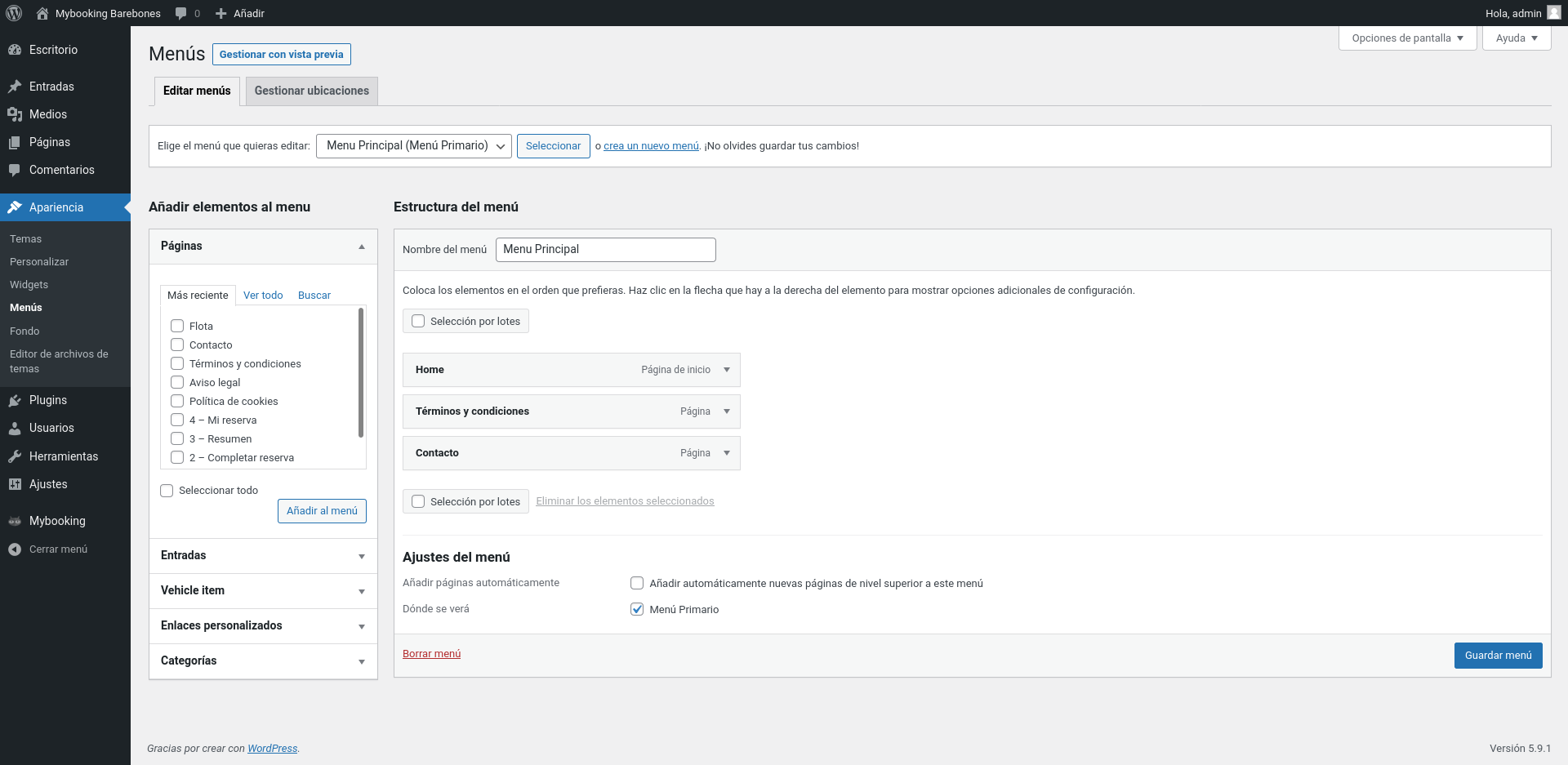
El orden en la lista indica la posición que ocuparán en la navegación:

Para cambiar la posición de un elemento de menú solo debes hacer clic sobre la barra de título de dicho elemento y a continuación arrastrar y soltar en la posición deseada.
Borrar un elemento
Para borrar un elemento haz clic sobre el triángulo a la derecha del título para desplegar el elemento y pulsa el enlace Eliminar .
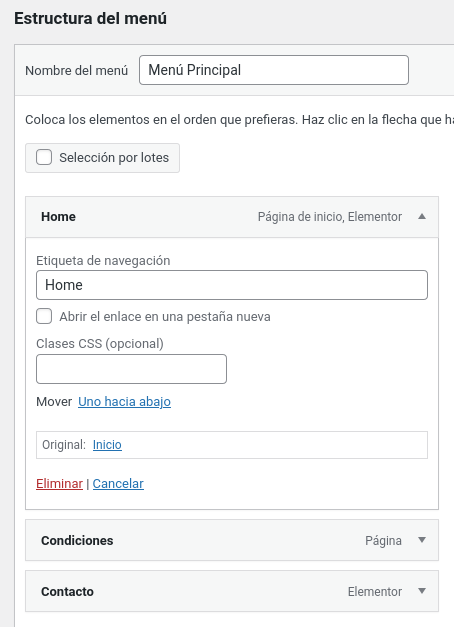
Cambiar un elemento
Para editar uno de los elemento del menú haz clic sobre el triángulo a la derecha del título para desplegar el elemento y modifica el texto del título:
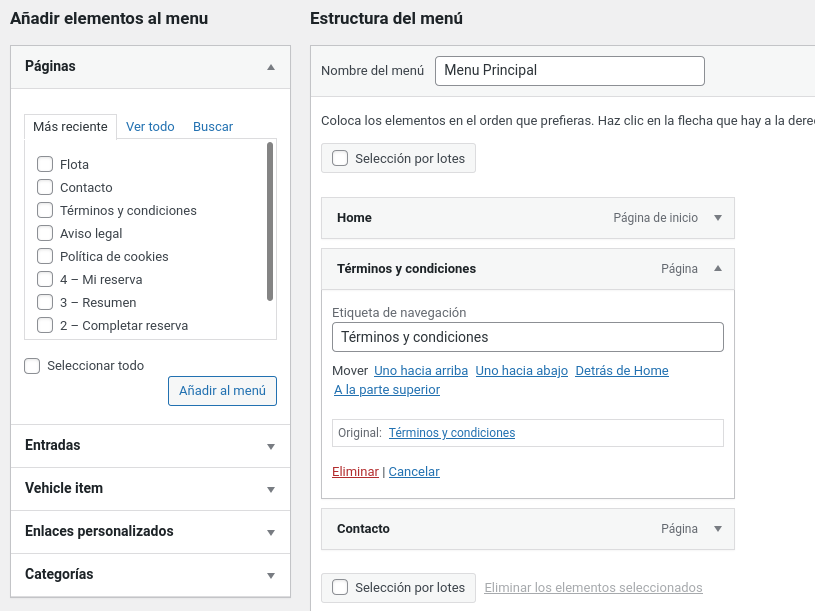
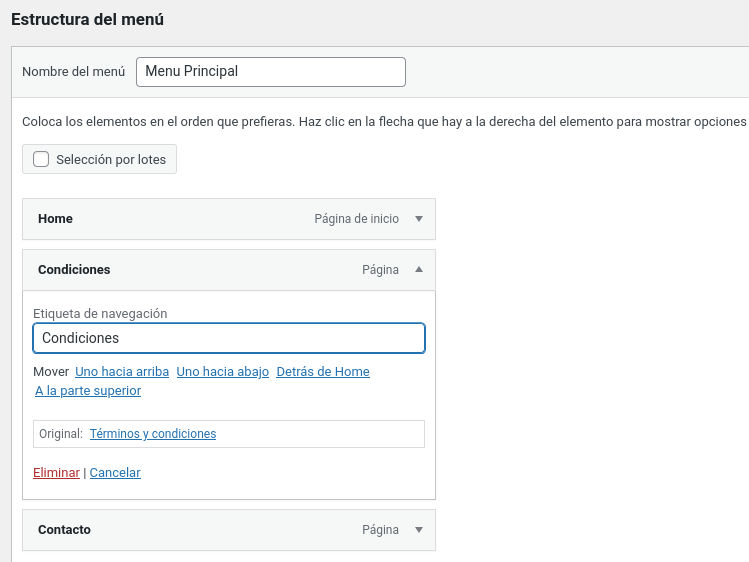
A continuación haz clic en el botón Guardar para salvar los cambios.
Añadir un elemento
WordPress permite añadir diferentes tipos de elementos a los menú mediante los listados que aparecen en la barra lateral del editor de menús.
| Páginas | Inserta cualquier página previamente creada |
| Categorías | Añade un enlace a una categoría del blog existente |
| Entradas | Añade un enlace a un artículo del blog existent |
| Enlaces personalizados | Inserta un enlace a una página o recurso externo |
Para añadir una página al menú esta debe estar previamente publicada. En el listado de páginas haz clic en la casilla de selección y a continuación en el botón Añadir al menú para agregarla:
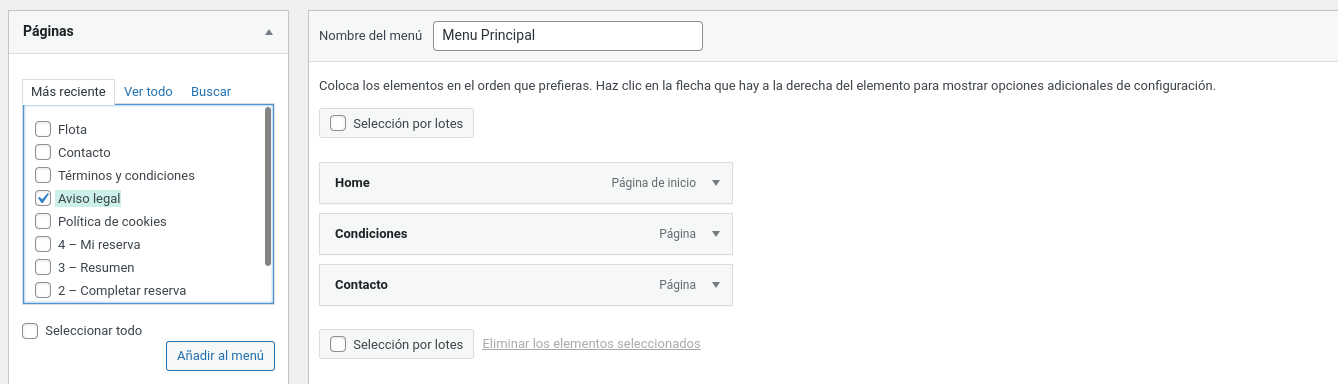
Las opciones para añadir Entradas y Categorías te serán útiles si quieres agregar los contenidos de tu blog en la navegación, pero el procedimiento es exactamente el mismo que hemos descrito para agregar páginas.
Añadir un enlace personalizado
Los enlaces personalizados permiten añadir elementos al menú que dirijan a una página externa.
Para insertar un enlace personalizado a tu menú, debes escoger la opción correspondiente e introducir la URL completa y el texto que deseas que aparezca como título de dicho elemento, después solo tienes que hacer clic en el botón Añadir al menú :
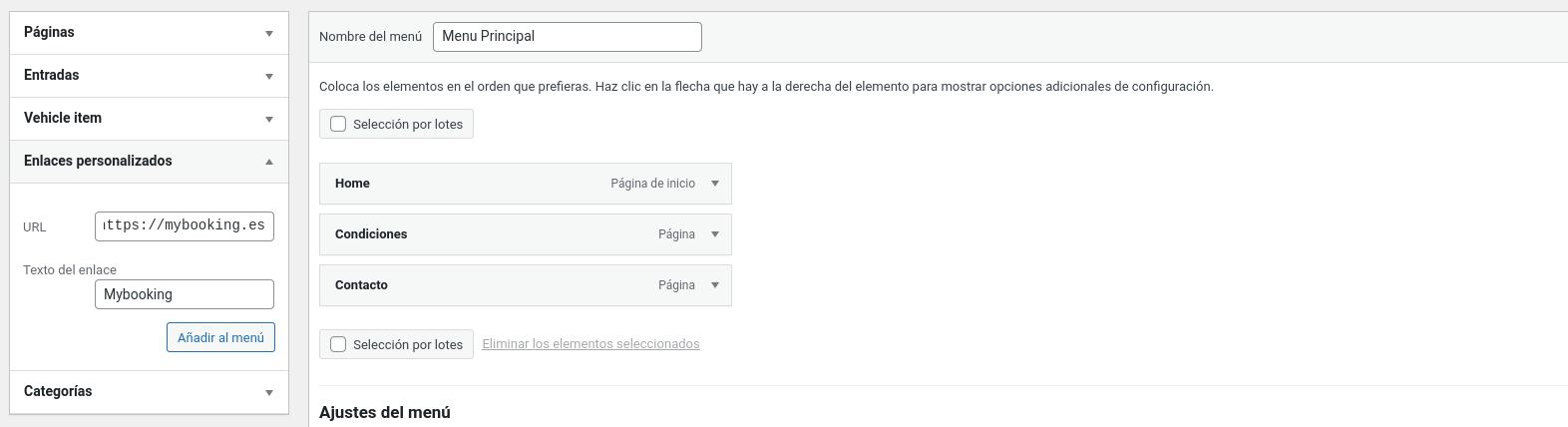
Crear un nuevo menú
Podemos crear nuevos menús que contengan alguno de los tipos de elementos que hemos visto.
Para crear un nuevo menú debes hacer clic en el enlace Crear un nuevo menú :

Ahora debes asignarle un nombre a tu nuevo menú y haz clic en Crear menú . Para añadir elementos al menú recién creado sigue los pasos antes descritos para gestionar los elementos que quieres añadir a tu nuevo menú.
Una vez creado el nuevo menú, podemos mostrarlo en el footer de nuestro sitio o incluso dentro del contenido de una página o artículo de blog.
